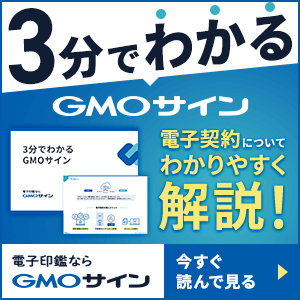電子上で取り交わす文書の信頼性を確保するためには、電子署名の導入が効果的です。
第三者機関を通して証明書を発行するため、安全で信頼性の高いファイルのやり取りを行えます。
そこで今回は、電子署名をPDFに施す方法や、必要なソフトと具体的な操作手順、追加した電子署名の有効性を検証する方法などについて解説します。
目次
電子署名とは?
電子署名とは、データ化された契約書や文書に対して与えられる署名のことです。
電子署名を活用すると、契約者本人が署名している事実や、内容が不当に改ざんされていないことを証明することができます。
一般的な紙の契約書や文書は、印鑑を直接押印したりサインしたりすることで効力を有しますが、電子署名は「電子証明書」というデータの付与によって、信頼できる書類であることを証明します。電子証明書は、「認証局」と呼ばれる第三者機関によって発行されます。
法令上では「電子署名」は紙の契約書の署名や記名押印と同様の効力を持つと定義されています。
一方、「電子印鑑 」や「電子サイン」と呼ばれるものがありますが、それぞれ電子署名とは意味やその言葉の示す範囲が異なります。
電子印鑑は印鑑やハンコの印影をデータ化したもののことを指します。
電子印鑑を使うと電子データやPDFファイルにもハンコを押すことができます。電子印鑑の中には、「電子印鑑GMOサイン」のように見た目だけのハンコではなく証明書が発行されていたり、タイムスタンプが付与されたりしている場合には電子署名や実印と同様の効力を発揮するものもあれば、法令上の「電子署名」に該当しないものもあります。
電子サインは、紙の書類で行っていた本人確認や承認、署名・記名押印、その記録や保管をデジタル上で行う仕組み全般を指します。
電子サインのなかで、厳格な本人性の確認や非改ざん性を確保する仕組みを搭載したものが「電子署名」です。
電子サインでも本人性と非改ざん性の証明を行いますが、電子署名と大きく違うのは、本人確認の方法です。 暗証番号やメール認証などで本人確認を行うため、 電子署名と比べると信頼性や裁判時の証拠資料としては弱くなることがあります。
動画で電子署名について分かりやすく解説!
PDFの電子署名に必要なソフト
PDFに電子署名を施すには、Adobe社が提供しているAcrobat Readerや、無料の電子署名ソフトを導入する方法などがあります。有料ソフトを利用しなくても無料で利用できるため、コストをかけずに電子署名を行える環境を整えたい方は、無料のソフトを導入すると良いでしょう。
一方、有料ソフトを使用すると、契約書を簡単に作成できる機能やワークフロー管理機能など、電子署名の管理・作成に便利な機能を利用することができます。頻繁に電子署名を利用する場合や、管理する契約書の数が多い場合などは、有料ソフトの導入もおすすめです。
PDFに電子署名を入れる流れ
電子署名を文書に付与するためには、最初に「デジタルID」を取得してから、後に続く手続きを行う必要があります。
ここでは、証明書の書き出しと読み込みを行うまでの具体的な流れを、「Adobe Acrobat 」を例にご紹介します。
STEP
デジタルIDの取得・作成
電子署名を入れるためには、「デジタルID」と呼ばれるIDの取得が必要不可欠です。
Acrobat Reade rを起動し、「編集」→「環境設定」→「署名」→「IDと信頼済み証明書」の順にクリックしてから、画面の右側に表示されている「詳細」を選択しましょう。
詳細画面を開くと、画面内の左上に表示されている追加マークをクリックして、「今すぐデジタルIDを作成」を選択してから、「次へ」をクリックします。
続いて、デジタルIDを保存しておく場所を選択します。「新しいPKCS#12 デジタル ID ファイル」を設定し、「次へ」をクリックしましょう。
登録者情報の入力欄が表示されるので、名前とメールアドレスを入力します。会社名や部署名などは、未入力のままでも登録できます。
入力内容を確認の上、「次へ」をクリックすると、作成までの操作は完了です。
STEP
PDFファイルに電子署名を追加
デジタルIDの作成が完了したら、PDFファイルに実際に電子署名を追加していきます。
電子署名を追加したいPDFファイルをAdobe Acrobatで開いたまま、「ツール」→「証明書」→「開く」の順にメニューを選択しましょう。
上部に表示される「電子署名」という項目をクリックし、任意の場所にドラッグ&ドロップで署名を挿入します。
ドラッグ&ドロップが終わると、「デジタルIDで署名」というダイアログが表示されるため、「続行」をクリックします。
先程電子署名を作成したときに登録したパスワードを、左下のパスワード入力欄に入力し、「署名」をクリックします。以上で、電子署名を追加する手順は完了です。
STEP
証明書の書き出し
電子署名を追加した側は、証明書の追加完了後に「書き出し」を行う必要があります。
「編集」→「環境設定」→「署名」→「IDと信頼済み証明書」→「詳細」から、「書き出し」→「データをファイルに保存」の順にメニューをクリックします。
「書き出しオプション」という項目が表示されるため、「データを電子メールで送信」「データをファイルに保存」のどちらかを選択し、生成されたファイルを、受け取り側に送信してインストールしてもらいましょう。
STEP
証明書の読み込み
電子署名済みのファイルを受け取る側は、証明書のインストールが必要です。
送信者から送られてきた電子証明書をダブルクリックして、「連絡先の信頼を設定」をクリックしましょう。その後、下記の2つのチェックボックスにチェックを入れます。
- この証明書を信頼済みのルートとして使用
- 証明済み文書
以上にチェックを入れて「OK」をクリックすると、送信された証明書の本文が表示可能になります
PDFの電子署名の確認方法
Adobe Readerでは、電子署名が変更されていないことや、タイムスタンプが正当であることなどを調査するための「検証」機能が備わっています。
PDFの電子署名を検証するためには、Acrobat Readerの「環境設定」メニューを開き、左側の分類ボックスから「署名」を選択しましょう。その後、画面右側の「検証」欄に記載されている「詳細」をクリックします。
「署名検証の環境設定」が表示されたら、下部の「署名を検証」にチェックを入れて、「OK」をクリックします。
署名検証の環境設定が完了したら、署名の内容を検証したいPDFを開きます。上部の「署名パネル」をクリックすると、「すべてを検証」メニューが表示されるため、クリックして検証を始めましょう。
検証が完了して問題がなければ、署名済みで、署名が有効である旨が表示されます。この文言が表示されていれば、契約書本人が証明しており、内容に改ざんがないことが証明されている状態です。
PDFの電子署名表示の変更・編集方法
電子署名は、利用者の状況に応じて表示方法の変更が可能です。自署のサインを画像化して電子署名として使用するなどのスタイルにもできるので、状況に合わせて自由に変更しましょう。
Acrobat Readerの「環境設定」メニューを開き、左側の分類ボックスから「署名」を選択します。その後、「電子署名」欄に記載されている「詳細」をクリックします。
「作成と表示方法の環境設定」ダイアログが表示されるので、下部の「表示方法」から表示を変更・編集したい電子署名を選択し、右側の「編集」をクリックします。
「署名の表示方法の設定」が表示されたら、任意の内容に編集しましょう。上部のプレビューから、どのような署名に編集されているかを確認できます。納得のいく内容に編集できたら、「OK」をクリックして編集を確定すると、次回以降、編集済みの電子署名を使用できるようになります。
PDFの電子署名を活用して信頼性の高い文書管理を
電子署名を活用することで、電子上で取り交わす文書の信頼性を担保し、改ざんなどのリスクを最小限に抑えたファイルのやり取りを行うことができます。Adobe Readerなどを活用すると無料でも電子署名を利用できるため、試してみると良いでしょう。
電子署名は、第三者機関を通して手続きを行うため、信頼性が高い点がメリットです。企業などの安全性が重視される環境においては、特に高い効果を発揮します。
電子署名を活用して電子契約が可能に
電子契約とは、電子文書に電子署名をして取り交わされる契約のことをいいます。
従来の紙での契約と比較すると、圧倒的な業務効率化、コスト削減を実現することができます。
「電子印鑑GMOサイン」は多くの方に利用していただいている電子契約ツールで、電子文書の編集や改ざんなどのリスク対策が万全で、より信用性の高い電子署名も可能です。
\ 高いセキュリティ技術を誇るGMOサイン/


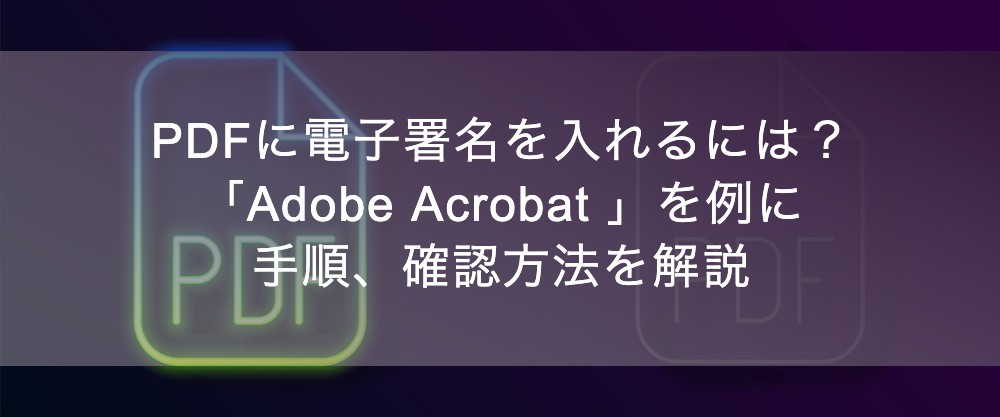




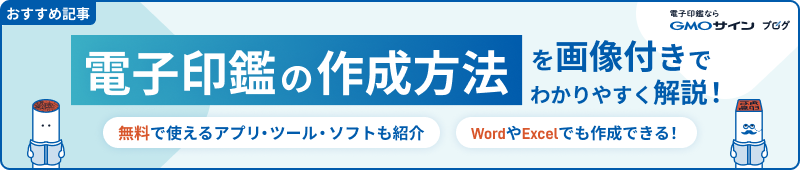



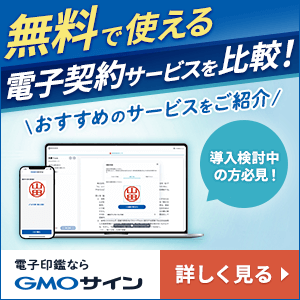









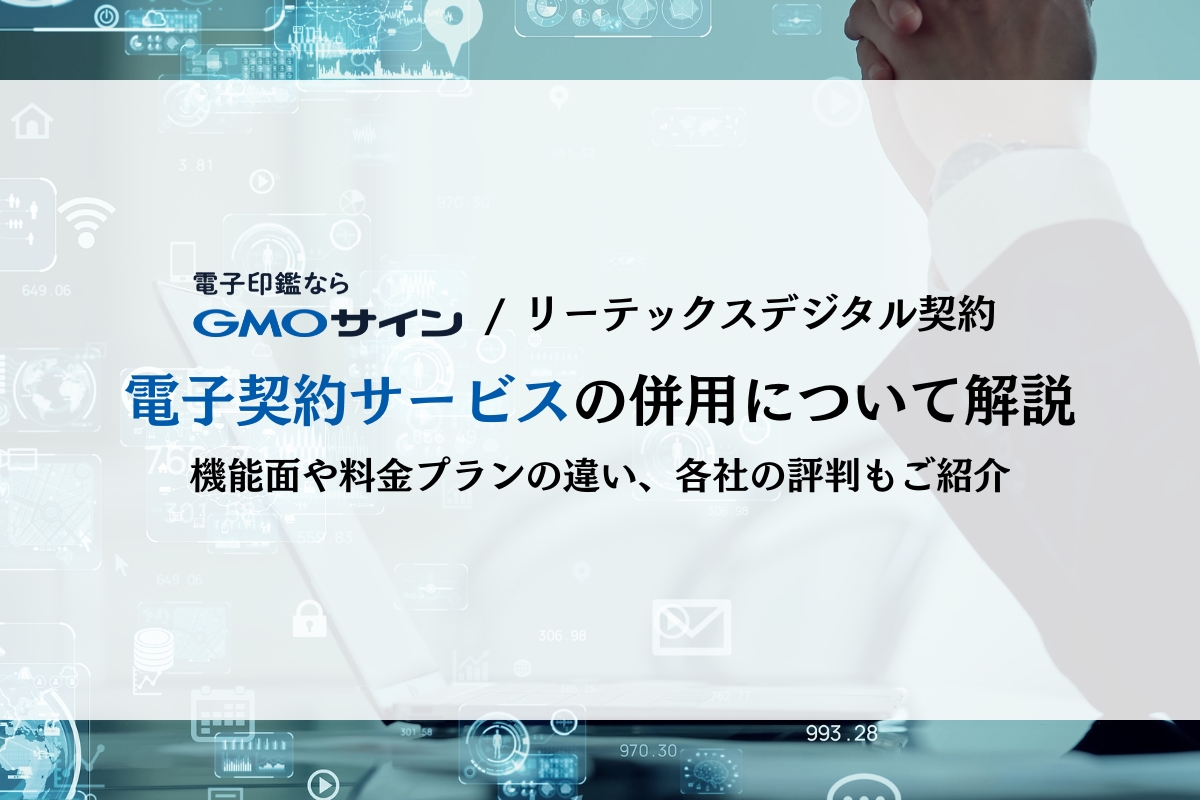
-300x150.png)