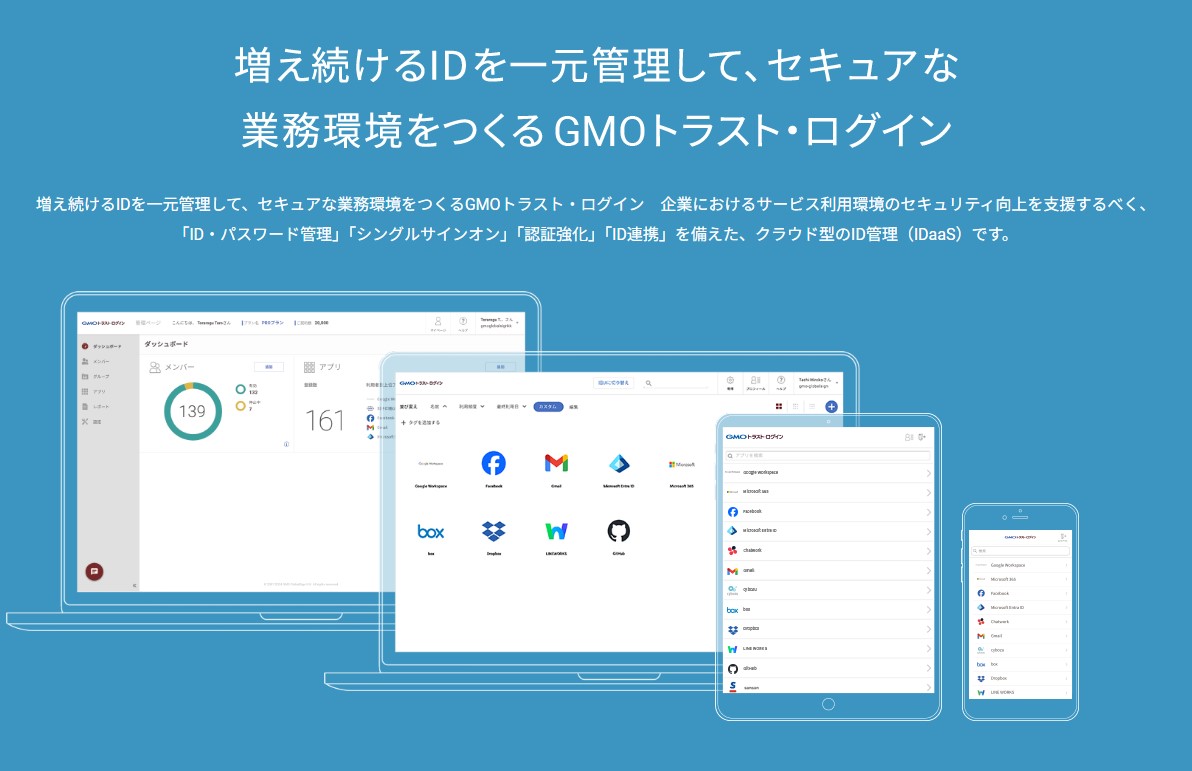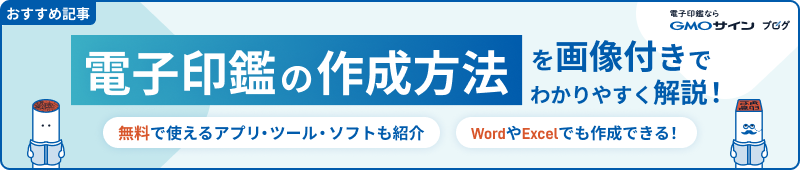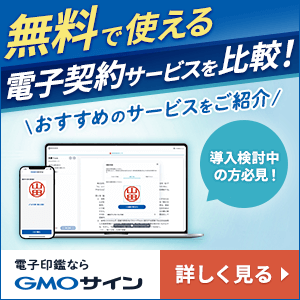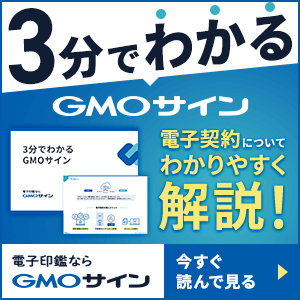インターネットを利用していると、「アップロード」や「ダウンロード」、「インストール」といった言葉をよく目にすると思います。これらの言葉は、インターネットを上手に使いこなすためには欠かせない基本的な操作です。しかし、それぞれの意味や違いをしっかりと理解している人は意外と少ないのではないでしょうか。
本記事では、インターネットの基本的な操作である「アップロード」「ダウンロード」「インストール」について詳しく解説します。それぞれの言葉の意味や違いだけでなく、具体的な操作方法や注意点なども紹介しますので、ぜひ参考にしてください。
目次
アップロードするとはどういう意味?
アップロードとは、自分のコンピューターにあるファイルやデータを、インターネットを通じて別の場所(通常はサーバーなどのリモートコンピューター)に送信することです。たとえば、以下のような使い方をします。
- パソコンで写真を撮影し、SNSに投稿するために写真ファイルをアップロードする
- スマートフォンで動画を撮影し、YouTubeに投稿するために動画ファイルをアップロードする
- Word文書を作成し、クラウドストレージに保存するためにファイルをアップロードする
アップロードの一般的な仕方を紹介します。
アップロードの一般的な仕方・手順
アップロードの仕方は、アップロード先やアップロードするファイルの種類によって異なりますが、事前に準備が必要なものおよび基本的な手順は以下の通りです。
アップロードに必要なもの
- インターネット接続
- アップロードしたいファイル
- アップロード先のURLまたはサービス
STEP
アップロード先へアクセスする
Webサイト、クラウドストレージ、SNSなど、さまざまなサービスがアップロード機能を提供しています。アップロード先のサービスを選んだら、そのサービスのURLにアクセスします。アカウントを持っている場合は、ログインしましょう。
STEP
アップロード画面を開く
アップロード先のサービスによって、アップロード画面の場所は異なりますが、一般的には以下のいずれかの方法で開くことができます。
- アップロードボタンをクリックする
- ファイルをドラッグアンドドロップする
- メニューから「ファイルを選択」または「アップロード」を選択する
STEP
アップロードするファイルを選択する
アップロードしたいファイルを選択します。複数のファイルを同時にアップロードできる場合もあります。
STEP
アップロードを開始する
「アップロード」ボタンをクリックするか、Enterキーを押すと、アップロードが開始されます。アップロードにかかる時間は、ファイルのサイズやインターネット接続速度によって異なります。
STEP
アップロード完了を確認する
アップロードが完了すると、アップロード先のサービスによって画面にメッセージが表示されたり、ファイルのリストにアップロードしたファイルが追加されたりします。
アップロードできるファイルサイズや形式は、アップロード先のサービスによって制限されている場合がありますので、注意が必要です。また、アップロードするファイルは、著作権などの権利を侵害していないことを確認してください。公共の場所以外でアップロードする場合は、セキュリティ対策をしっかりと行う必要があります。
アップロードを必要とする場面
- 写真や動画を共有するとき
- 書類やデータを共有するとき
- ソフトウェアを配布するとき
- ウェブサイトを公開するとき
- オンラインストレージにファイルを保存するとき
ダウンロードとは?アップロードとの違い
ダウンロードは、サーバーなどのリモートコンピューターから自分のコンピューターにファイルを転送することです。アップロードとは逆の操作となります。たとえば、以下のような使い方をします。
- ウェブサイトからソフトウェアをダウンロードしてインストール(インストールについては後述)する
- オンラインストレージに保存されているファイルをダウンロードする
- 音楽配信サービスから音楽ファイルをダウンロードして、スマートフォンで再生する
ダウンロードの一般的な仕方と手順を紹介します。
ダウンロードの一般的な仕方・手順
ダウンロードの仕方は、ダウンロードするファイルの種類や使用するブラウザによって多少異なりますが、事前に準備するものおよび基本的な手順は以下の通りです。
ダウンロードに必要なもの
- インターネット接続
- ダウンロードしたいファイルのURL
STEP
ダウンロードしたいファイルのURLを開く
ダウンロードしたいファイルのURLを、Webブラウザのアドレスバーに入力して開きます。
STEP
「ダウンロード」ボタンをクリックする
ファイルによっては、自動的にダウンロードが開始される場合もあります。自動的にダウンロードが開始されない場合は、以下のいずれかの方法で「ダウンロード」ボタンをクリックします。
- ファイルの上で右クリックし、表示されたメニューから「名前を付けて保存」を選択する。
- ページ下部などに表示されている「ダウンロード」ボタンをクリックする。
STEP
保存場所を選択して「保存」ボタンをクリックする
ダウンロードしたファイルを保存する場所を選択しましょう。ファイル名は、必要に応じて変更できます。「保存」ボタンをクリックすると、ダウンロードが開始されます。
STEP
ダウンロード完了を確認する
ダウンロードが完了すると、ブラウザの下部にダウンロード完了のメッセージが表示され、ファイルがパソコン内のダウンロードフォルダなどに保存されます。
ダウンロードを必要とする場面
- ソフトウェアやアプリを自身の端末に取り込むとき
- 音楽や動画を自身の端末に取り込むとき
- ウェブサイトから資料をダウンロードするとき
- オンラインストレージからファイルを自身の端末にコピーするとき
アップロードとダウンロードの主な違い
先述しましたが、アップロードとダウンロードはまったく逆の行為です。アップロードとダウンロードの主な違いをまとめます。
スクロールできます
| 項目 | アップロード | ダウンロード |
|---|
| データの移動方向 | 自分のデバイスからサーバーへ | サーバーから自分のデバイスへ |
| 操作の目的 | ファイルやデータを共有する
サーバーに保存する | ファイルやデータを自分のデバイスに取得する |
アップロードとダウンロードの主な違いインストールとは?
ダウンロードとインストールはほぼセットの言葉です。インストールとは、ソフトウェアを自分のコンピューターやスマートフォンなどのデバイスに導入することを指します。ダウンロードしたソフトウェアを実行することで、インストール作業が始まります。たとえば、以下のような使い方をします。
- ウェブアプリをダウンロードしてインストールする
- ゲームソフトをダウンロードしてインストールする
インストールの一般的な仕方・手順
インストールの方法は、インストールするソフトウェアやアプリによって異なりますが、必要なものおよび基本的な手順は以下の通りです。
インストールに必要なもの
- インストールしたいソフトウェアやアプリのインストーラー
- インターネット接続(一部のインストーラーはインターネット接続不要)
- 管理者権限(一部のソフトウェアやアプリのインストールには必要)
STEP
インストーラーをダウンロードまたは入手する
インストーラーは、ソフトウェアやアプリの開発元のWebサイト、販売店、ダウンロードサイトなどから入手できます。インストーラーは「.exe」「.dmg」「.msi」などの拡張子が付いたファイルであることが一般的です。
STEP
インストーラーをダブルクリックする
ダウンロードまたは入手したインストーラーをダブルクリックすると、インストールウィザードが起動します。
STEP
画面の指示に従って操作する
インストールウィザードの画面に表示される指示に従って操作します。一般的には、以下の手順で行います。
- 利用規約を確認して同意する。
- インストール先を選択する。
- オプション設定を行う(必要な場合)。
- インストールボタンをクリックする。
STEP
インストール完了を確認する
インストールが完了すると、完了画面が表示されます。インストール完了後は、ソフトウェアやアプリを起動して使用できます。
インストールの反対語はアンインストール
インストールの反対語は「アンインストール」です。アンインストールとは、インストールしたソフトウェアやアプリを削除し、使用できなくすること。つまり、インストールとアンインストールは、ソフトウェアの導入と削除という、逆の操作を表す言葉同士です。
アップロード・ダウンロード・インストールの違い
アップロード、ダウンロード、インストールの主な違いを、あらためて一覧にしてまとめます。
スクロールできます
| 項目 | アップロード | ダウンロード | インストール |
|---|
| 動作 | インターネットへ送信する | インターネットから取得する | 取得したファイルを端末に組み込む |
| ファイルの状態 | インターネット上に置く | 端末に保存する | プログラムとして実行できるように設定する |
| 用途 | 写真や動画を共有する | ソフトウェアやアプリを入手する | ソフトウェアやアプリを使用できるようにする |
| 操作 | ファイルを選択し、アップロードボタンをクリックする | ダウンロードボタンをクリックし、保存場所を選択する | ダウンロードしたファイルを実行する |
| 例 | 写真をSNSに投稿する | アプリストアからアプリをダウンロードする | ダウンロードしたゲームをインストールしてプレイする |
アップロード、ダウンロード、インストールの主な違いアップロードとダウンロードには、ネットワーク接続が必要です。ファイルの種類によっては、アップロードやダウンロードできない場合があります。インストールは、ダウンロードしたファイルがインストーラー形式の場合にのみ必要です。
アップロードする際の注意点
データをアップロードする際は、以下の点に注意しましょう。
セキュリティ
アップロード先のセキュリティをかならず確認しましょう。信頼できるWebサイトやサービスのみを利用し、暗号化通信(HTTPS)が利用されていることを確認してください。さらに、ウイルス対策ソフトやファイアウォールを有効にして、アップロード前にコンピューターを最新の状態に更新しておきましょう。
また、アップロードするファイルのセキュリティにも注意が必要です。個人情報や機密情報が含まれているファイルは、アップロードしないようにしましょう。どうしてもアップロードする必要がある場合は、パスワードで保護するなどの対策を講じてください。
公共のWi-Fiを利用してアップロードする場合は、とくに注意が必要です。公共のWi-Fiは、セキュリティが脆弱な場合があるため、盗聴やデータの漏洩のリスクがあります。重要なデータをアップロードする場合は、自宅や職場などの安全なネットワーク環境で行うようにしましょう。
ファイル形式とサイズ
アップロード先のサービスでアップロード可能なファイル形式を確認しましょう。多くのサービスでは、画像、動画、音楽ファイル、ドキュメントファイルなど、一般的な形式のファイルをアップロードできます。
しかし、中には特殊な形式のファイルしかアップロードできないサービスもあります。アップロード可能なファイルサイズにも制限があるケースもあるので、注意が必要です。制限を超えたサイズのファイルをアップロードしようとすると、エラーが発生する可能性があります。ファイルサイズが大きい場合は、圧縮してからアップロードするか、複数のファイルに分割してアップロードするなどの対策をしてください。
著作権
著作権に違反するファイルは、アップロードしてはいけません。自分自身が作成したファイルや、著作権フリーのファイルのみをアップロードするようにしましょう。
その他
アップロードする前に、ファイルの内容をかならず確認しましょう。間違えて不要なファイルをアップロードしないように注意してください。アップロードしたファイルは定期的に確認し、不要なファイルは削除しましょう。不要なファイルを放置しておくとストレージ容量を圧迫したり、セキュリティ上のリスクが高まったりする可能性があります。
ダウンロードする際の注意点
まず、ダウンロード先の信頼性を確認しましょう。公式サイトや、信頼できる配布サイトからのみダウンロードすることが推奨されています。違法なサイトや、評判の悪いサイトからのダウンロードは、ウイルスやマルウェア(コンピューターやユーザーに被害をもたらすソフトウェア)に感染するリスクが高くなるため、基本的にはNGと考えてください。
また、ダウンロードするファイルの種類もチェックしましょう。拡張子を見て、自分が期待しているファイル形式であることを確認します。偽装されたファイル(実行ファイルなのに拡張子が画像ファイルなどになっているなど)には注意が必要です。ウイルススキャンソフトなどでファイルを検査してから実行するようにしましょう。
不審なファイルは、実行せずに削除するのがおすすめです。
インストールする際の注意点
インストール先のセキュリティを確認しましょう。信頼できる開発元のソフトウェアのみをインストールするようにします。偽装サイトや、評判の悪いサイトからのダウンロードそしてインストールは、ウイルスやマルウェアに感染するリスクが高くなります。
インストールするソフトウェアには必要最低限の権限のみを与えるようにしましょう。ソフトウェアによっては、不要な権限を要求するものがありますから、しっかりと確認し、必要な権限のみ許可します。
また、インストール後のソフトウェアの更新にも注意しましょう。ソフトウェアの脆弱性を修正するためのアップデートがリリースされたら、速やかに適用してください。
まとめ:アップロードはデータをインターネット上に送信すること
アップロード、ダウンロード、インストールは、インターネットを利用する上で欠かせない基本的な操作です。それぞれ異なる役割を持ちますが、いずれもインターネットの利便性を支える重要な機能です。インターネットをより安全かつ快適に利用するために、ぜひこれらの操作をマスターし、正しく活用してください。
安全で簡単なログイン管理を実現する「GMOトラスト・ログイン」
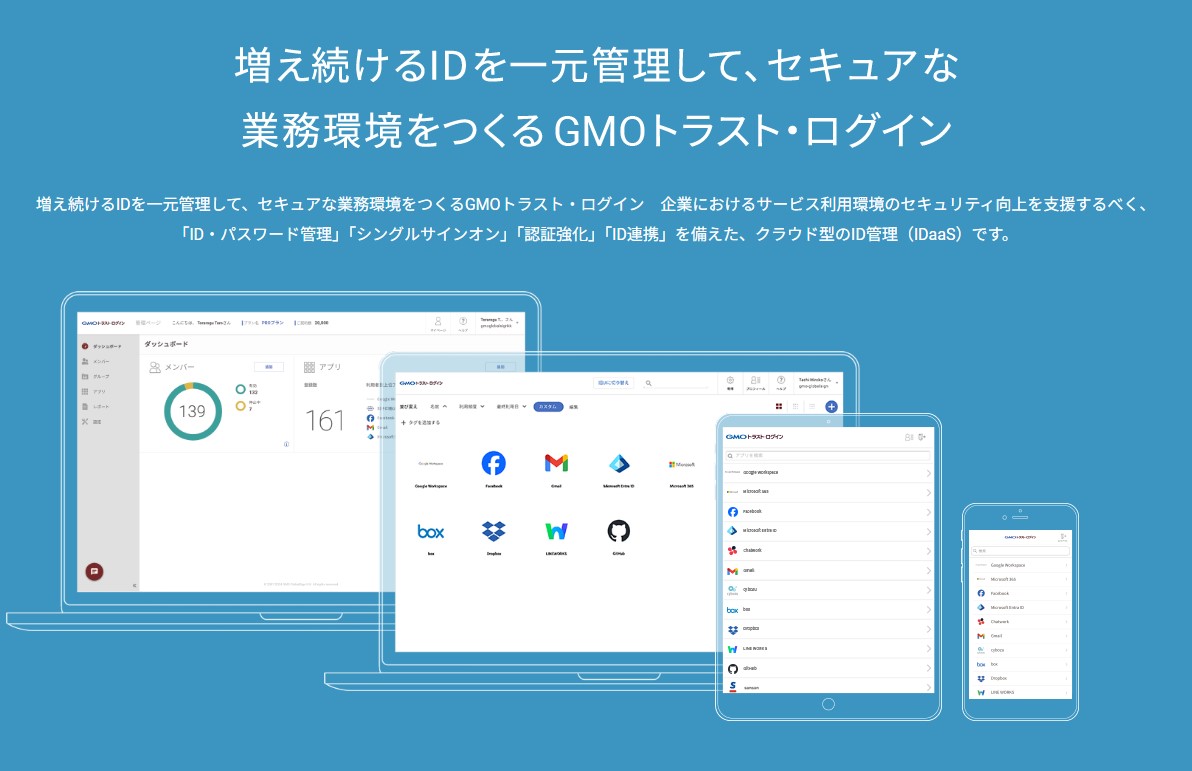
使用するアプリや社内システムのID・パスワード管理にお困りではありませんか?「GMOトラスト・ログイン」は、シングルサインオン(SSO)機能を提供し、Google WorkspaceやMicrosoft 365、Salesforceなど、さまざまなサービスへのアクセスを一元化します。
- 多要素認証:追加のセキュリティ層を提供し、情報漏洩を防ぎます。
- 簡単導入:基本機能は無料で、即日導入が可能です。
- 豊富な連携アプリ: 国内IDaaSで連携アプリ数No.1を誇ります(※)。
今すぐ、業務の効率化とセキュリティ強化を実現しましょう。詳細はこちらからご覧ください。
※国内に本社をもつIDaaSベンダー企業の公開情報をもとにした自社調べ。2023年10月1日時点。