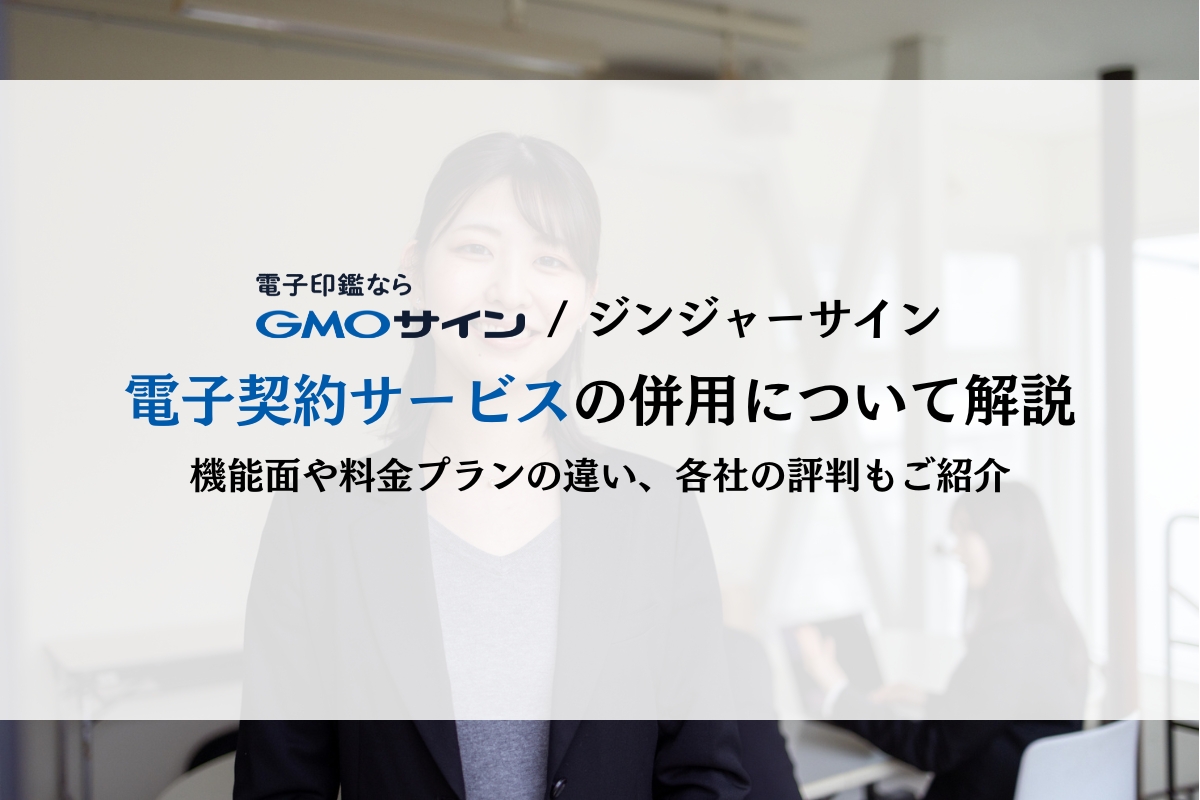\ 期間限定キャンペーン実施中 /

【予告】GMOサイン10周年特別セミナー

\ イベント参加特典あり /
\\ 期間限定キャンペーン実施中 //

【予告】GMOサイン10周年特別セミナー

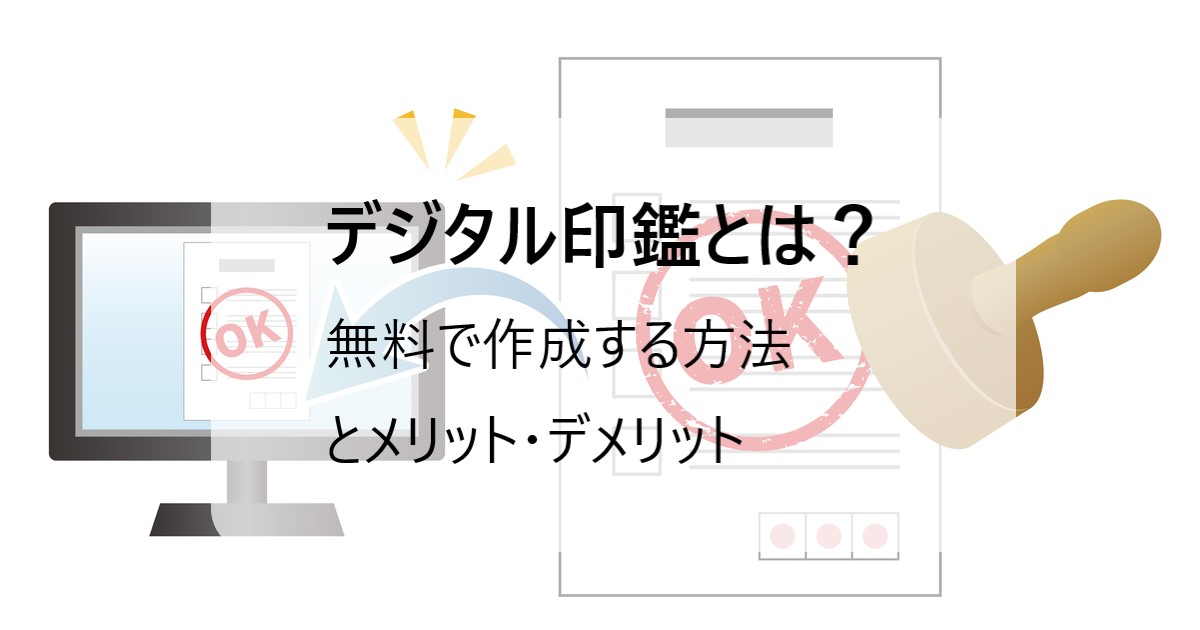
この記事ではデジタル印鑑について、電子印鑑との違いや無料で作成する方法、メリット・デメリットなどについて解説します。
デジタル印鑑(デジタルハンコ)とは、日本における伝統的な紙に押印する行為をデジタル化し、インターネット上で電子文書に押印ができるデータ化した印鑑のことです。デジタル印鑑は、パソコンを使って作成したPDFやExcel、Wordなど、デジタル文書に、押印ができます。
デジタル印鑑が登場した背景としては、DX(デジタルトランスフォーメーション)推進の動きがあります。DXを推進していくうえでのペーパーレス化や、リモートワークへの対応などにデジタル印鑑は不可欠です。そのため、近年さまざまなシーンにおいて利用する企業が増えています。
デジタル印鑑は無料で作ることができます。まずはエクセルでの作成方法をご紹介しましょう。
ほとんどの印鑑は丸印タイプです。そこで、まずはExcelファイルの挿入、図の順にクリックし、図形の中から円/楕円を選びます。なお、Shiftキーを押しながら円を描くと、きれいな円が作成できます。
1.で選択した図形の色を決めますが、赤にすると印鑑らしくなります。
図形、図形の書式設定タブの順にクリックし、塗りつぶしの色と枠線の色を決めます。 枠線の色のみ赤などにし、塗りつぶしの色はなしを選択しましょう。
挿入タブ、テキストボックスの順にクリックし、名前を入力します。印鑑は縦書きが多いので、縦書きにしたい場合は縦書きテキストボックスをクリックして名前を入力します。
書体は印鑑らしい見た目になる篆書体の利用が多くなっています。しかし、Excelにはデフォルトで入っていないのでダウンロードが必要です。
テキストボックスで入力した文字を図形に重ねて、位置を決めます。好みの位置に重ねたら、テキストと図形の両方を選択してグループ化し、電子印鑑を完成させます。
完成したデジタル印鑑を右クリックし、図として保存を選択します。保存形式は、PNG形式にしておくと良いでしょう。JPEG形式では背景が透過されず白くなるので、背景が透過されるPNG方式の方がおすすめです。
こうして保存しておけば、必要な都度、ExcelやWordで作成された電子文書上にデジタル印鑑を貼り付けることができます。
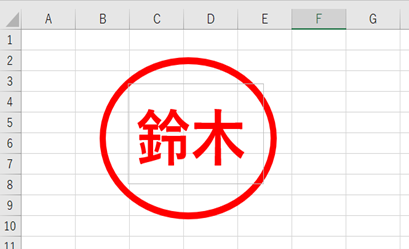
続いてワードでの作成方法をご紹介します。
Wordを開くと、ツールバーの挿入に図形があります。その中から印鑑に多い丸型もしくは楕円形を選択します。四角い印鑑を作成したい場合には、四角や長方形を選んでもかまいません。
図形の色は、ツールバーのホーム、フォントの順で選びます。印鑑なので朱色を選択するのが一般的です。図形のバランスを考えて、図形の書式から線の太さを決めます。
ワードアートは入力した文字部分を自由自在にサイズ変更可能です。図形の中に入れる文字を作成するには、ツールバーの挿入、ワードアートの順にクリックします。
さまざまな文字デザインが一覧表示されますが、好みのフォントを選択してかまいません。ただし、あまり複雑なフォントにすると字が読めなくなってしまいます。複雑すぎるフォントの使用は、印鑑登録ができなくなるおそれもあるため注意が必要です。
ワードアートを使って作成した文字を図形に重ねて、中に入れ込みます。ツールバーの図形の書式、配置の順にクリックすると、お互いの図形の並びをうまく調整して、デジタル印鑑の形を整えることが可能です。
図形と文字部分が完成したら、図形全体を円で囲みグループ化します。全体をコピーし、ペイントを起動してコピーした印鑑を貼り付けましょう。無駄な余白部分は、このペイントの画面でトリミングします。
完成したデジタル印鑑をペイント画面で保存し、繰り返し押印の際に使用できるようにします。
パソコン上のPDFファイルのみならず、Wordファイル、Excelファイルにも押印が可能です。
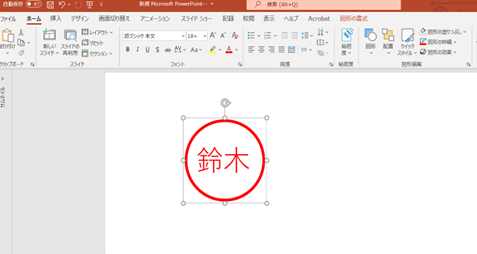
続いてPDFでの作成方法をご説明します。Acrobatには電子印鑑機能がデフォルトで備わっているため、WordやExcelよりも作成がかんたんです。
1.ツール、スタンプの順にクリック
▽
2.ドキュメント、スタンプの順のクリックし、好きな電子印鑑を選択
この時、デフォルトの白を赤に変更します。また、レイアウト、テキストの方向の順にクリックし、横書きを縦書きに変更しておきましょう。
4. 基本情報欄に氏名や部署名などの情報を入力
▽
5. 電子文書の押印したい場所にクリックすると、日付入りの電子印鑑の押印が完成
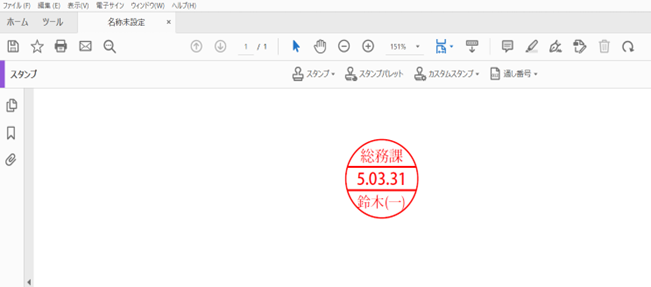
なお、デジタル印鑑以外にもマル秘、重要、済などのスタンプも作成できます。
続いて印影をスキャンする方法を解説します。
白い紙を使うのは、後々加工がしやすいためです。
スマートフォンのカメラで撮影する場合は、影が写らないように真上から印影を撮影しましょう。
まず、Excelシートの挿入、画像、画像ファイル、挿入の順にクリックします。
その後に、撮影またはスキャンした画像の中から選択すれば、Excelのシート上に取り込んだデジタル印鑑の画像が表示されます。
ツールバー、図の書式設定、トリミングの順にクリックし、画像の余分な部分をカットします。
画像を選択したまま、ツールバー、図の書式設定、背景の削除の順にクリックします。紫色になっていれば透過されているので、変更を保持をクリックします。
電子印鑑ソフト(フリーソフト)などの無料ツールを使ってデジタル印鑑を作る方法もあります。
しかも、自分の好みに合わせて色やフォントなどもカスタマイズ可能です。
電子印鑑ソフトは、インターネットで検索すれば見つけることができます。また、先述したように、ExcelやWordなどでも無料でデジタル印鑑を作成可能です。
無料でデジタル印鑑を作成するメリット・デメリット
無料でのデジタル印鑑作成には、どういったメリットがあるのでしょうか。
まず第1にコストがかからない点です。無料で作成したデジタル印鑑は、簡易的なデジタル印鑑にすぎません。しかし、セキュリティを気にしないのであれば、無料のデジタル印鑑でも問題なく電子文書に使用可能です。
2つ目のメリットとしては、手軽に試すことができる点です。無料のデジタル印鑑は、そのほとんどが作成すればただちに電子印鑑として使用できます。
無料で作成したデジタル印鑑にはデメリットもあります。
デメリットの1つはセキュリティ面の脆弱性です。無料のデジタル印鑑は、第三者によって簡単に悪用されてしまいます。印影の画像さえ入手できれば、コピーして使用することもできます。
また、同じ無料ソフトを使って同じデジタル印鑑を作成することも可能です。そのようなセキュリティ上のリスクがあるため、無料のデジタル印鑑は重要書類に不向きです。
もう1つのデメリットは、作成までに時間や手間がかかる点です。自分で印影の画像を取り込んで作成する場合、印影が粗くならないように、印影の透過処理などを行わなければなりません。また、デジタル印鑑のアプリを使用する場合は、初期設定やソフトのインストールといった手間もかかります。
無料のデジタル印鑑の効力は認印と同じです。誰でも複製できますし、インターネットにアクセスさえできれば、どこでも押印ができてしまいます。
無料のデジタル印鑑はセキュリティが脆弱で、実物の印鑑に比べてもなりすましが容易です。そのため、法的な効力は弱いと言わざるを得ません。一方、有料のデジタル印鑑は、実印や銀行印、角印に近い効力があり、法的な信頼度は高いものとなっています。
有料のデジタル印鑑は、印影の画像データの使用者情報や、押印した日時がわかるタイムスタンプ情報を付与できますし、押印の本人性も証明可能です。電子契約事業者に毎月使用料を払う必要がありますが、契約書までデジタル化するなら、断然、有料サービスをご利用いただく方がおすすめです。
インターネット環境に対する脅威は日々増大しており、それに対応するためにセキュリティもバージョンアップしています。常に高いセキュリティ品質を維持するためには、デジタル印鑑の役割をしっかりと理解し、セキュリティを考慮したうえで導入することが重要です。
数ある電子契約サービス中でも契約送信件数No1を誇る電子印鑑GMOサインをおすすめします。電子印鑑GMOサインなら、契約の重要度に応じて、契約印タイプ(立会人型)と実印タイプ(当事者型)との使い分けが可能です。
さらに、電子印鑑GMOサインであればお試しフリープランを使って、デジタル印鑑のスモールスタートも可能です。
電子印鑑GMOサインのお試しフリープランなら、無料でご利用いただけます。
最初は無料でスタートして、取扱い文書が増えたら有料に変更するといった方法もいかがでしょうか。
電子契約サービスごとの違いや選び方などについて、下記の記事でわかりやすく比較しています。ぜひご参考にしてください。また、各社のサービスをまとめた比較表を “無料” でダウンロードできます。
\ “無料” で使える電子契約サービスをまとめました! /
GMOサインは、導⼊企業数No.1 ※ の電子契約サービスで、350万社以上の事業者にご利用いただいております。また、自治体などにおいても広く導入されています。同⽔準の他社サービスと比較をしても、使用料がとてもリーズナブルなのが特徴です。さらに、無料で試せる「お試しフリープラン」もあるので手軽に利用できます。各種機能も充実しているため、使い勝手も抜群です。ぜひ一度お試しください。
※ 導入企業数は「GMOサイン(OEM商材含む)」を利用した事業者数(企業または個人)。1事業者内のユーザーが複数利用している場合は1カウントする。内、契約社数「100万社」(複数アカウントをご利用の場合、重複は排除)
GMOサインが運営する公式ブログ「GMOサインブログ」の編集部です。
電子署名/電子サイン/電子印鑑(デジタルハンコ)/脱印鑑(脱ハンコ)/電子文書/電子証明書/電子帳簿保存法など、電子契約にまつわる様々なお役立ち情報をお届けします。